Options for Deploying Reusable Workflows in SharePoint 2010
December 11, 2010 19 Comments
 With SharePoint 2010, we have two new workflow types we can create, a Reusable Workflow, and a Site Workflow. Today we’ll concentrate on reusable workflows. And if you’ve been living under a rock for the past few months, let me first explain…
With SharePoint 2010, we have two new workflow types we can create, a Reusable Workflow, and a Site Workflow. Today we’ll concentrate on reusable workflows. And if you’ve been living under a rock for the past few months, let me first explain…
In WSS v3, we could create “reusable” workflows in Visual Studio, and through some third party applications, however, in v3, lots of workflows were generated in SharePoint Designer. And a lot of times, people found out the hard way, that you couldn’t just copy and paste them, or suck them into Visual Studio to re-deploy elsewhere. Those workflows are list-based workflows, which are bound just to a single list, in a single site. You could re-create the workflow on other lists, but, that is time consuming… and not that efficient at all.
There were options however – you could copy the workflow files over to a new list, and edit the workflow files manually, to point to the GUID of the list you wanted to deploy it against, or, use some Visual Studio Voodoo, to write some code to accomplish the same thing. Again, not entirely efficient, and, not out of the box.
With SharePoint 2010 and SharePoint Designer 2010, we finally have some options, out of the box.
- List Workflow – This is the same list-based workflow you know and love from 2007.
- Reusable Workflow – This workflow is tied to a content type, hence why it can be reusable, and the focus of this here article today.
- Site Workflow – The site workflow is a different beast altogether, and is a topic for another day. These are, as they sound, bound to sites. Not content types or lists, but, to the site itself. Site workflows are not initiated from list-level actions – they need to either be manually called, or called through code. But I digress – we’ll save this topic for another day…
Now, on to the meat and potatoes of this post. The reusable workflow, and, options for deployment. First, lettuce (you should always have some greens with your meat and potatoes… just ask your mother, she’ll tell you the same thing…) create a simple workflow, that will send an email to a single email address when the workflow is run.
I already have a list called Clients on my site, so we’ll use that. Open SharePoint Designer 2010, and connect up to the site, and click on the Workflows navigation node on the left hand of the screen. When you do, you’ll see the Workflows tab in the ribbon as shown above.
Create a New Reusable Workflow in SharePoint Designer
Now, you may be able to see the future, and to test this, if you think I am going to say “Click on the Reusable Workflow option in the Workflows ribbon tab”, then you are clairvoyant. Congrats on that! So cool… anyways, click there, just as you knew I was going to say.
Go ahead and give it a name, such as Notify Client Engagement Manager, and a description, with whatever you please… then select a content type. Now, something I forgot to mention, is that I had already created a Client content type prior to this, so, you may want to go ahead and do that, in case that’s what you’d like to do, if you’re following along at home. Go ahead – this post will still be here when you get back… I’ll wait.
Ok, done? Now, select your Client content type (as shown below), and click OK. You also may note, that you can associate this reusable content type to ALL content types. While I have not peered beneath the sheets on that one yet (SharePoint 2010 has not even officially launched as of the penning of this article…), I am guessing that it uses the System 0x or Item 0x1 content type to associate to, similar as I did in a previous article on binding custom actions to all list types.
Anyhow, back on track again! So, now that we have done. We get our next screen. Do as the man says, and start typing away…
A phrase like “email” is helpful – it’ll find the action you are looking for
Then press enter, and click on these users in the link that appears
And then create your email definition, something like as follows, and click OK.
And then click Save back up in the ribbon to save any changes, and when you’re ready, click Publish, that’ll, as you may have thought, publish the workflow.
Your workflow has now been created. Now, you’ll need to make sure your list is configured to use it, if, indeed, you’d like to use it. As it works just like the other reusable workflows in SharePoint (Approval, Three-State, etc.), it needs to be configured.
So, check your list, and be sure that it is managing content types,
And then, go into Workflow Settings on the list settings page
Select the content type…
And then configure the workflow…
And we’ll see that it is assigned to the content type now
Let’s test it, just to make sure… go to New Item > Client from the list page
And your workflow should fire. Great! Ok! Now what?
Now Bob, in HR, wants to do the same thing – what can we do? Good thing we created a reusable workflow! We have options, which is the real basis for this article.
Save As Template in SharePoint Designer
In SharePoint Designer 2010, we have the option now to save our Reusable Workflow as a Template. To do so, on the Ribbon UI when you are working with your workflow, select Save as Template.
This will automagically save the WSP file of the workflow out to the “Site Assets” library, and it will tell you it did so, as shown below.
If you click on the Site Assets link on the left-hand navigation in SharePoint Designer, you will see there should be a new WSP file, corresponding with the name of the workflow you had saved as a template.
Next, let’s download the file. Just click on it to save it.
Packaging and Deploying the Reusable Workflow in Visual Studio 2010
Now, here comes the good stuff. Fire up Visual Studio 2010, and go to File > New > Project from the menu.
If you have not seen it before in Visual Studio – under Visual C# > SharePoint > 2010, there is a new project template called Import Reusable Workflow. Select that, give your project a name, etc., and click OK.
You will then see the SharePoint Customization Wizard window pop up, select the URL you would like to use for deployment/debugging, and you cannot deploy workflows as sandboxed solutions, so Deploy as a farm solution is your only option. Hit Next >
The next window in the SharePoint Customization Wizard is to specify the project source. Select the WSP package containing your workflow which you had exported earlier.
Then, select the items to import – you should only have your workflow listed.
Click Finish, and Visual Studio will import your workflow from your solution.
And when it’s done, and if it completed successfully, it will tell you so.
Now, look at the solution in the Solution Explorer on the right. We are not going to make any changes at the moment, but, if you wanted to, add more code, change the forms, etc., you could do that all here.
Right click on the project and select Package
Once that is complete, if you look in the project folder (created when you selected the project in Visual Studio), you should see your WSP file for your project.
Now, you can deploy this out to the debugging/deployment site you specified in the SharePoint Configuration Wizard portion of the import of the workflow, by right-clicking on the project, and selecting Deploy.
Checking the Output window will show you the steps taken for deployment.
Now how do you check to make sure it was deployed? Well, in Visual Studio, double-click on Feature1.feature in the solution explorer, and in the Title field of the designer view for the feature, you will see your workflow there with it’s defaulted name of Converted Workflows.
In your site collection features, you should see a feature by the same name…
Activate it, if necessary, and now your cooking with gas, or really, you can use any other sort of medium for generating intense heat that you desire, I am not going to “hold your feet to the fire” on this. Hah. Sometimes – I just crack myself up.
Publishing a Reusable Workflow Globally through SharePoint Designer
The first word in the title of this article is “Options”. So, here is another option – using SharePoint Designer to publish the workflow globally. Now, that sounds bigger than it is, however, you also may note, if you are an astronomy buff, that it did not say “Publish Solarsytemmy”, or “Publish Galaxyally”, or even “Publish Universally”. Maybe because I just made some of those words up? Or, maybe, because you are working within the context of a site collection here – a “world” in SharePoint. I really have no idea – I don’t know who came up with the copy for that specific button, or, rather, any buttons anywhere in SharePoint Designer.
So, start by creating a new workflow, or, you can just use the one we did earlier if you’d like.
Give it a step, or else its not much of a workflow…
Ok, lets save the workflow…
and you’ll see in the Ribbon, that mysterious button Publish Globally. Go ahead – click it.
You will then be prompted by SharePoint Designer – telling you the intentions and ramifications, with not even a one word salutation, that publishing this workflow globally will publish it to all sites within the site collection. COOL! Do it!
Now, to see this in action, go back into your site, and create a new site.
Let’s go with a team site – simple, easy, and comes pre-populated with some lists.
Now, lets go into our document library, and check out the workflow settings to see if it is there…
Oh, wait – no workflows associated with this list. Let’s add one, to see if we can add ours…
And there it is!
Fun stuff, huh? Yeah, I know many of you who have already started toying with 2010 may have already seen, or even done, some or all of this. The truth of the matter is, I’ve had this sitting in my drafts folder since May 10th, and as you can also see, I am finally getting around to posting it.
Hope this helps – and if not, leave me a comment on where I can provide any clarification 🙂
Parachute deployment image borrowed from: http://www.cirruspilots.org/Content/CAPSHistory.aspx

















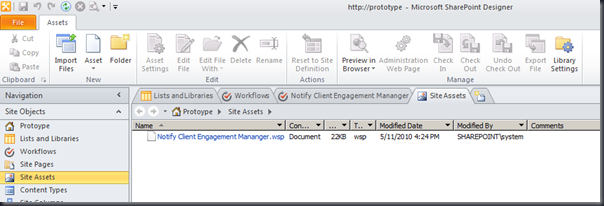
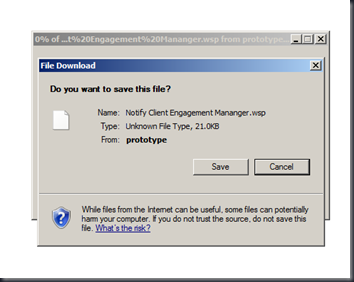

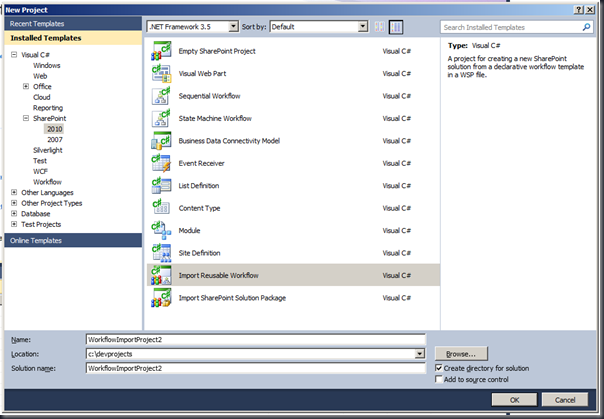

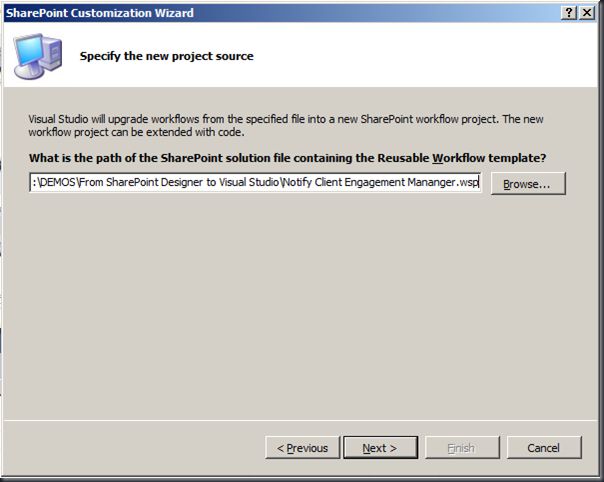











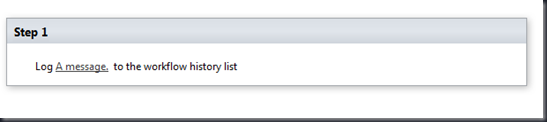



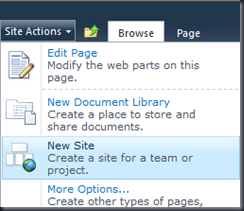


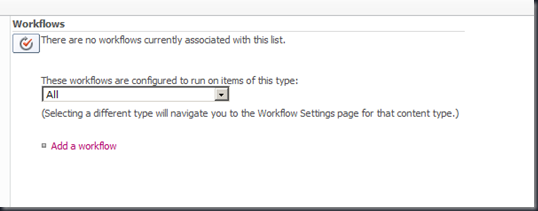


Pingback: SharePoint 2010: Recopilatorio de enlaces interesantes (XV)! « Pasión por la tecnología…
Pingback: Blog del CIIN
Hi Geoff,
So I noticed when you saved the workflow as a template and imported into Visual Studio, your package didn’t include the content type you originally associated with your workflow. What happens if you referenced content type specific fields within your workflow? Is there any way to package the content type plus workflow up as a single wsp and deploy between farms?
I’m looking for the best way to move custom content types and associated workflows between environments (Dev / Test / QA / Prod) etc.
Good catch there Jason – you are correct, the content type and associated fields are not within that specific package for this article.
You can definitely also include the content type and associated fields when packaging that up in Visual Studio. To do so, save the site out as a template, and then when importing into VS2010, de-select everything but the workflow, content type, lists, fields, etc., that are required by your solution, and import those.
I would however add a feature reciever to the package however, to test for the content type before it is deployed, just so it does not overwrite it, and possible change an existing content type.
I really enjoyed reading this info – very relevant for what I am trying to learn at the moment and lots of screenshots is VERY helpful – thanks.
Also this comment made me laugh out loud:
“Activate it, if necessary, and now your cooking with gas, or really, you can use any other sort of medium for generating intense heat that you desire, I am not going to “hold your feet to the fire” on this. Hah. Sometimes – I just crack myself up.”
I dont think I’ve ever found a tech blog so amusing – comedy and techy stuff – nice one!
lol. 🙂
Thanks for the comments Steve – much appreciated. No reason that you shouldn’t be entertained while learning something as well 🙂
Hi,
I’ve found when workflow developed with Visual Studio and deployed it works fine. But later when I redeploy the package again (retracting and adding solution) the workflow and it’s associated tasks are gone. What should be the solution to this problem? Upgrade solution, rather than retracting? or anything else?
I would reccommend an upgrade rather than retracting and re-deploying, and then recycling the application pool for the specific web application(s). When you retract the workflow, as you have found, it is removed.
Hi,
I packaged the the workflows and imported them into new site without making use of Visual Studio.
I can see the workflows as a new feature, and have activated it. But when I go to add the workflow against the List, the workflows are not listed.
Any idea Why?
I see, I had to publish it again from sharepoint designer before it became visible, but it seems like an unnecessary manual step to me.
Can this also be automated?
Great article .. the screenshots do help a lot and i mean lot!!!!! .. Really helps filling in the vaccum that Microsoft has made by not making enought documentation to the product .
Great job .. Keep it up . .. Cheers
I guess issue starts when you design reusable WF for a specific CT.. which will not be in next Environment
Hi,
Any idea of what went wrong with my custom workflow if I got nothing to select to import in the SP Customization Wizard (https://gvaro.files.wordpress.com/2010/12/image24.png) ?
Thanks
Never mind,
It seems my custom workflow has a parallel block in it and this imports only sequential.
You need to publish your workflow again then save it as template … I had same issue and that solved it
I am using a custom activity lib for the code behid for the SP designer workflow.After doing stuff as posted, I can see the workflow in Sharepoint. Once go to start the workflow I get “Failed to Start Error”. What can be possibly going wrong?
Have you looked in the ULS logs for more information? With custom code, it could be a whole range of issues.
hieee,
if i publish the workflow globally can see it in templates of my-sites.
thanx in advance